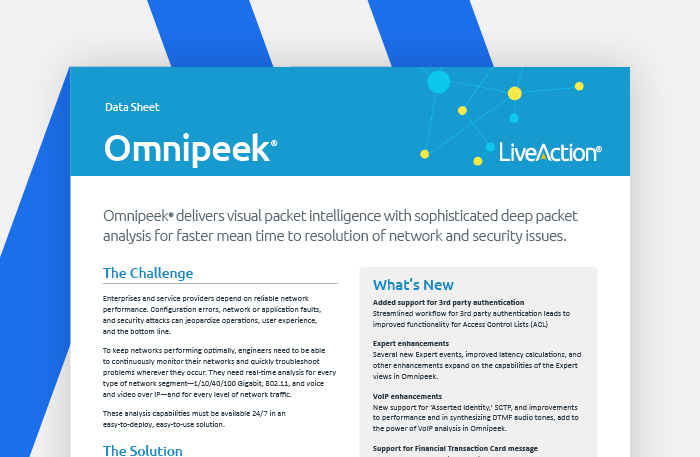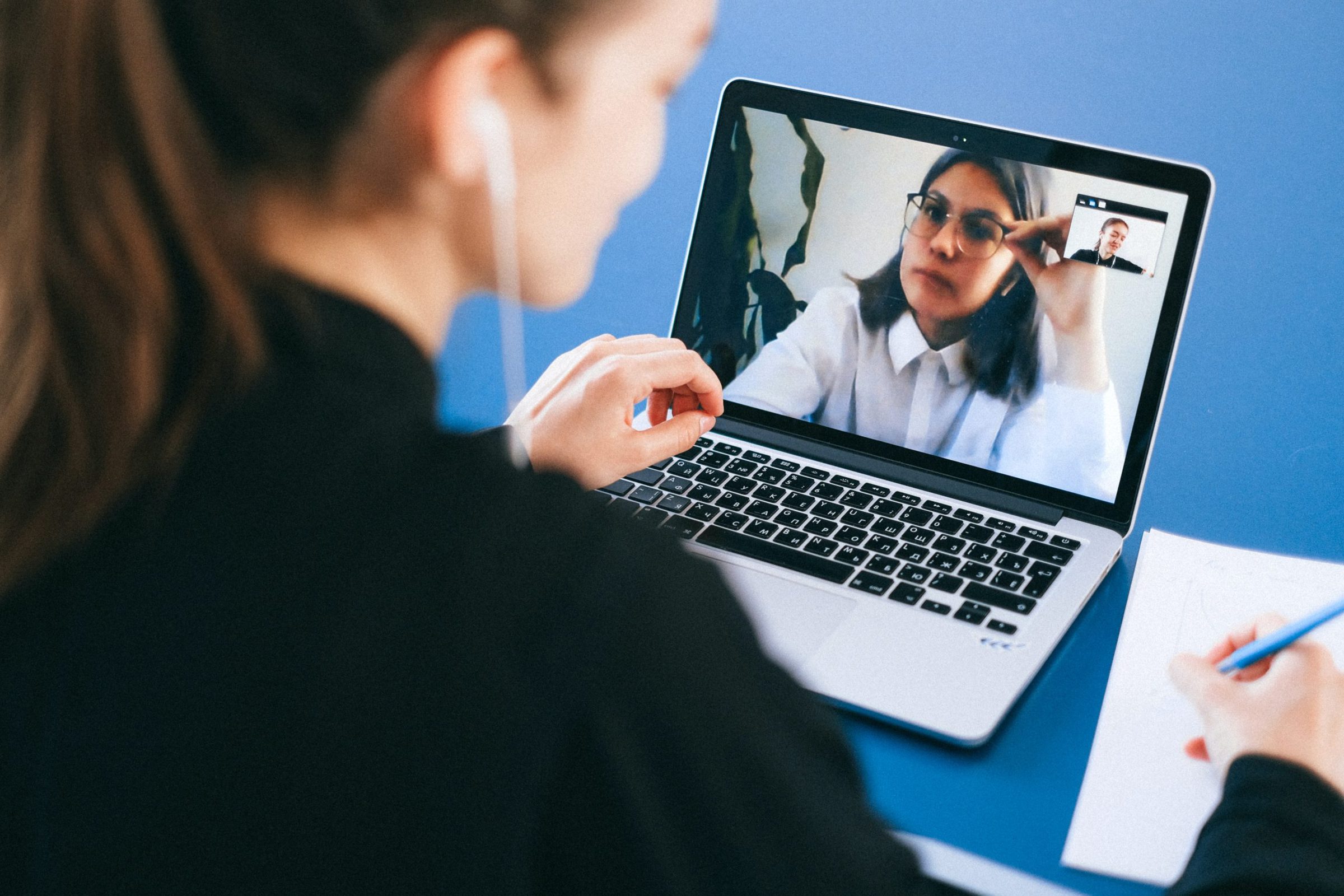
VOIP TROUBLESHOOTING FOR DIGITAL FIRST COMPANIES
A study by Upwork predicts that 22% (36.2 million) of the American workforce will be working remotely by 2025.
In the future, VoIP technology will be responsible for intracompany communication in addition to outbound calls that impact sales and bottom-line activities. This means getting VoIP troubleshooting right is more important than ever.
As the primary mode of all communication for most companies already, this additional reliance between employees and leadership makes the success of those video conferences and calls critical.
Let’s start with a quick definition. The Federal Communication Commission (the FCC) defines VoIP as a technology that converts your voice into a digital signal that travels over the Internet and is converted back into a regular telephone signal before reaching its destination.
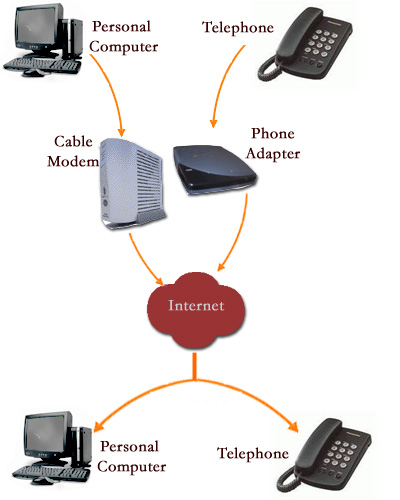
Session Initiation Protocol (SIP), a peer-to-peer multimedia signaling protocol, is the standard protocol in most voice networks.
We’ve identified the 5 most common issues around VoIP call quality, and provided VoIP troubleshooting steps for addressing these complaints.
1. Network jitter or packet loss
Packet loss is the cause when every other word or the middle of a sentence drops out. Whenever packet loss happens, real-time apps, like voice and video, are the ones that suffer the most.
It’s a download speed issue if –> the person on the phone is cutting out for you but not for others.
It’s an upload speed issue if –> the person on the phone says you’re cutting out.
How to fix network jitter:
- Confirm that the issue is bandwidth by running a free speed test and comparing the results against your contracted ISP upload and download bandwidth
- Make sure that you are prioritizing voice traffic through your router’s QoS (Quality of Service) policy.
- Close out and turn off any other applications, especially those that could be reaching out to the Internet in the background.
- If possible, turn off video and use only audio.
- Call your ISP and upgrade your bandwidth.
2. Call echo
Environmental feedback and network issues are the two most likely causes of echoes. But VoIP echo troubleshooting can be harder to pin down than other VoIP issues.
How to fix call echo:
Ask Others
- The echo can be coming from other participants on the call. Ask other participants to mute themselves.
- Avoid having multiple devices with active audio in the same room.
What You Can Do
- Use a headset. If the microphone on your laptop is picking up the speaker output, a simple solution can be using a headset. A headset provides better isolation between the speaker and the microphone and enables you to turn off the external speaker.
- Isolate the problem. The headset or earbuds could be damaged. Try a call without them to see if the problem is the device. Mute the phone to see if the echo stops.
If Isolated to your VoIP phone or device
- If the echo can be isolated to your cellphone, back up your phone and reset it to factory settings.
- Whether a cellphone or a handset, update the device to the latest operating system or software version and turn it off and on.
- In an office setting, check for faulty connections with attached cables or electromagnetic interference to see if electrical issues cause the echo.
- Twisted wires or cheap splitters could cause the echo.
- If none of the troubleshooting techniques work, the device may have physical damage like water damage to a cell phone or insular separation on the handset. This would require device replacement.
Network Problems
- If your cellphone is beside or leaning against your laptop or handset, it could be interfering with the call.
- Check your Internet with a speed test to ensure you have an adequate connection to support your devices. Network latency can create a headset delay.
- You can use a tool like LiveWire to avoid the process of elimination steps and gain immediate visibility into any issues with the call, including playback to hear what the call sounded like.
3. Call is forwarded straight to voicemail
If your phone doesn’t ring and goes straight to voicemail, that’s a big problem.
How to fix call forwarding:
- Make sure Do-Not-Disturb mode is off and airplane mode in the case of a cellphone.
- Turn off any call forwarding settings.
- Reset and restart the call manager or phone
- If the problem persists after taking these steps, you can use a packet analyzing tool like Omnipeek to run a trace and see if the call is actually making it to the phone and, if not, where the issue occurs.
Did You Know? If a cellphone is connected to WiFi and engaging in a videoconference call like zoom or Webex, Omnipeek will capture the activity.
4. No audio
This can be one-way sound, where one person can hear but the other can’t, or two-way, where no one can hear the other.
How to fix no audio:
For no sounds at all:
Check the codec in the developer settings for both phones or between your phone and headset to ensure both endpoints share a common Bluetooth codec. Incompatible codecs cannot exchange packets or transmit sound.
For one-way sounds:
If one person can hear the other, this could indicate that SIP ALG is turned on. SIP ALG is a feature of firewalls that reroutes traffic to be more efficient. Sometimes when VoIP packets have their destination IP rewritten, unpredictable behavior can happen with the quality of the call.
Admins can disable SIP ALG through your router under the security settings. Once SIP ALG is disabled, reboot the router and see if this restores your VoIP quality.
5. Dropped calls
Occasionally calls drop because of maximum call length settings on handsets or video conferencing platforms. When set on phones, this is called a UPD timeout. But the dropped call could also be due to insufficient bandwidth.
How to fix dropped calls:
- Change devices from UPD (User Datagram Protocol) to TCP (Transmission Control Protocol) – in the case of low bandwidth, TCP retransmits lost voice packets.
- Try to recreate the situation to gather more information, like if a call is dropped after a certain length of time.
- Check if it is a bandwidth issue with a free speed test
- Update your devices to the latest versions
- Turn everything off and on again
If you can’t resolve the behavior, recreate the situation, or determine the root cause, invest in a forensic playback tool and see exactly what happened during the issue.
LiveAction for VoIP Troubleshooting
LiveAction’s network protocol analyzer, Omnipeek delivers real-time voice and video monitoring and VoIP troubleshooting over IP traffic. Get multi-media summary statistics, call playback, and comprehensive signaling and media analyses for your entire network.